HTML/CSS初心者のコードミスを探せ!googleデベロッパーツールの使い方
初心者さんにあるあるなコードの記載ミス。
初心者お助け!google developerツール!
Google Chrome Developer Tool

ブラウザの準備
標準ブラウザ
特にアドオンなどを別途で入れる必要はありません。DLしたら次へ!
google developerツールの使い方
まずは、デベロッパーツールの起動方法、次に要素検証に使うツールを簡単に説明していきます。
----
1. 起動方法
ツールバーからも起動できますが、『F12』キーを押すのが一番早いかなと思います!ボタン1つなのでぜひ覚えてください。
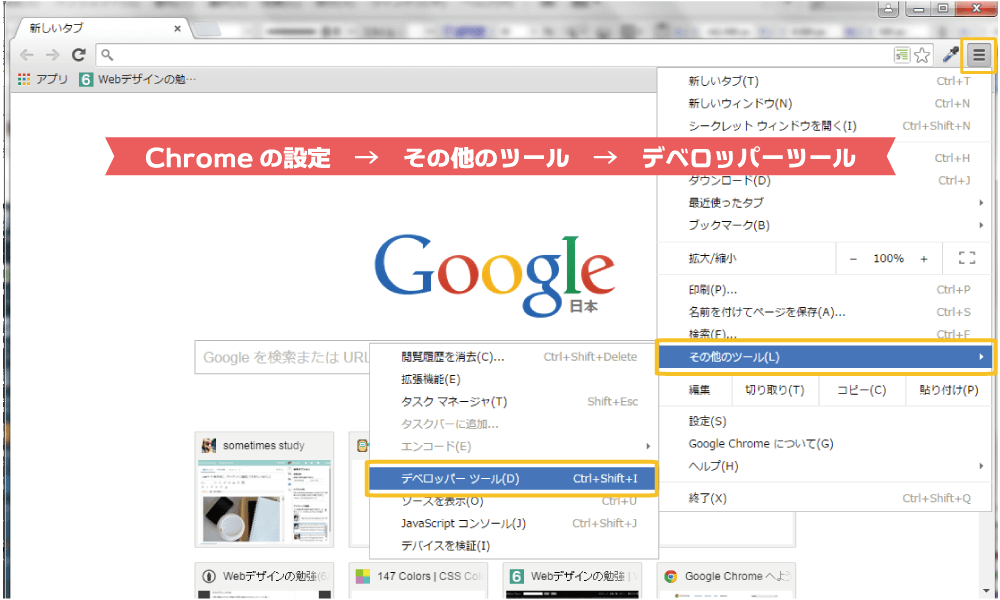
1. ツールバー
- 『Google Chromeの設定』(ブラウザ右上の三本線ボタン)
- 『その他のツール』
- 『デベロッパーツール』
2. ショートカットキー
3. 右クリック
- ブラウザ上で右クリック→『要素を検証』
2. 基本操作
さて、無事にデベロッパーツールが起動できたところで、早速使い方をご紹介しましょう!
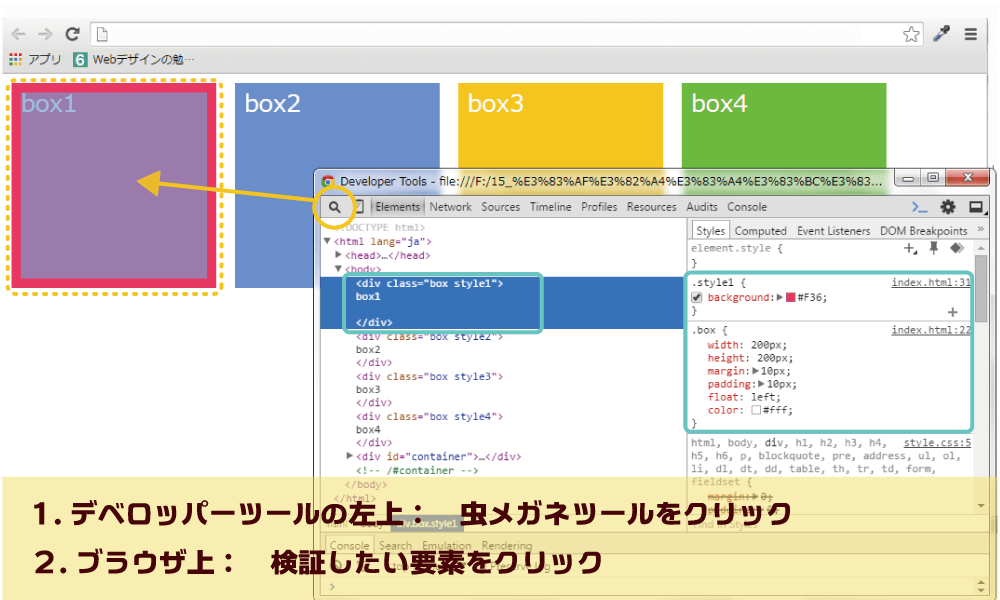
基本的な操作はたったのこれだけ!!
すると、デベロッパーツール側で選択したオブジェクトのコードやスタイルが見えるようになります。
コードを確認する場所
- HTML: 画面の左側 / Elementsタブ
- CSS: 画面の右側 / Stylesタブ
3. 検証方法 - ボックスモデル
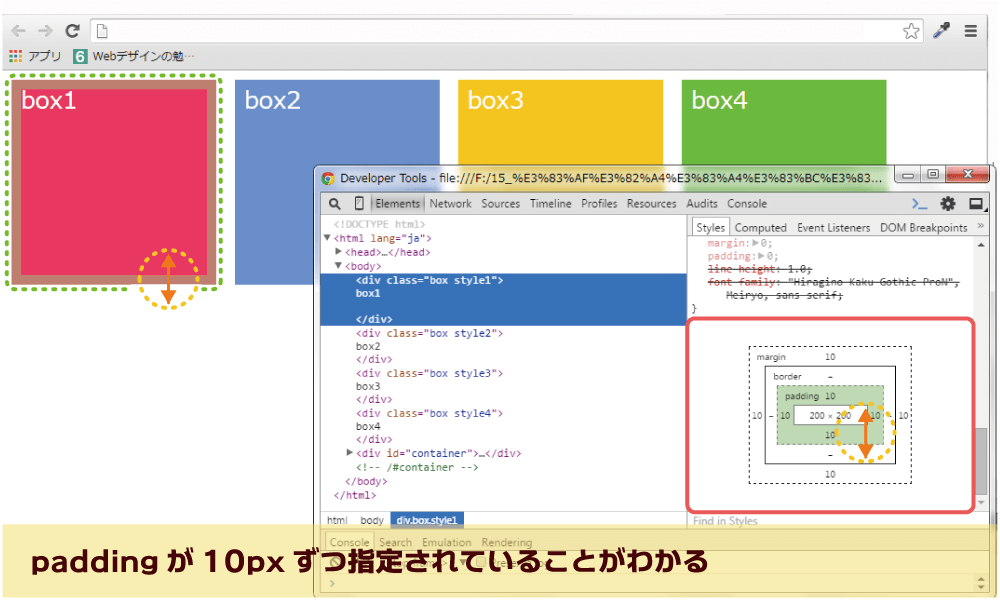
検証の仕方
個人的に、このボックスモデルの検証は1番よく使います!
サイトのデザインにもよりますが、margin・paddingは見えにくい要素です。・・・ということは、レイアウトミスが起きやすい要素でもあります。
なので、初心者ほどChromeのデベロッパーツールでよく確認しましょう!
コードミスを探せ!
冒頭でもふれたように初心者さんあるあるなスペルミス!!!まさに天敵ですね!
今回はよくあるコードミス2パターンについて書いてみました。
----
1. 綴りミス・スペルミス
さて、デベロッパーツールで自分が書いたコードを確認してみましょう。HTML・CSSともにそれぞれの要素に色がついているのがわかるかと思います。
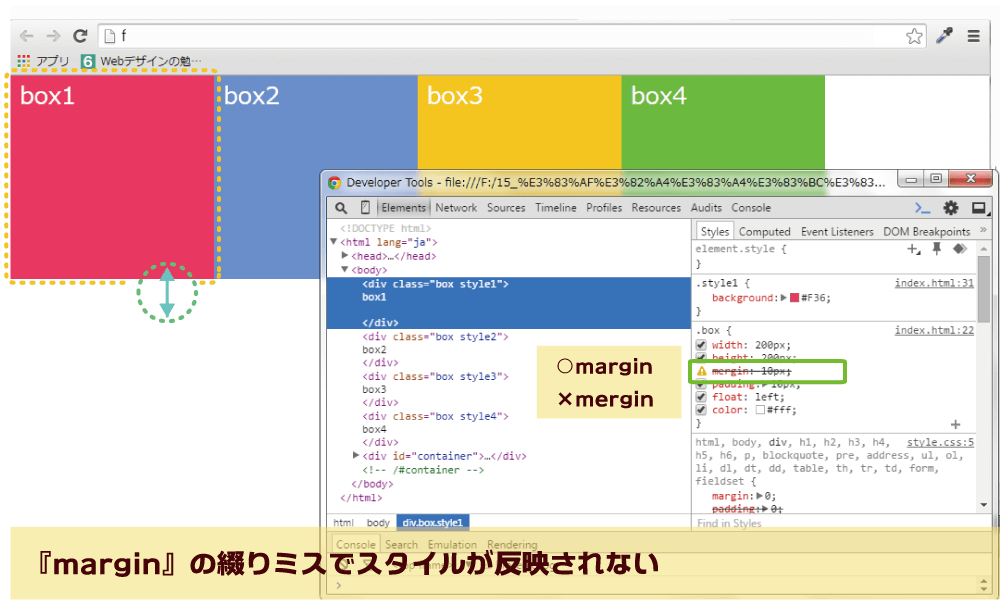
1. 要素名の綴りミス
- 画像のように『注意マーク』が出る
- 要素に色がつかない
・・・という現象が起きるので、ひたすらソースとにらめっこするよりもグッと簡単に間違いを見つけることができます。
2. id名・class名の綴りミス
id名・class名は、人間が任意で決めた名前なので、コンピュータ側は綴りの間違えを認識できません。そんなid名・class名の綴りミスはよくおこしやすいのに探しにくい、とても厄介な子です(;O;)
HTML・CSSの双方でid名・class名の記載が違っているときは、要素検証をしてもCSS側に検証結果が出てきません。
つまり、何か間違えがある為に『スタイルが反映されてない』ということがわかります。綴りが異なっていた場合は、それぞれで違う名前として認識されている、ということですね。
自分で決めたid名・class名はよく間違いやすので、要チェックです!
2. スタイルの上書き
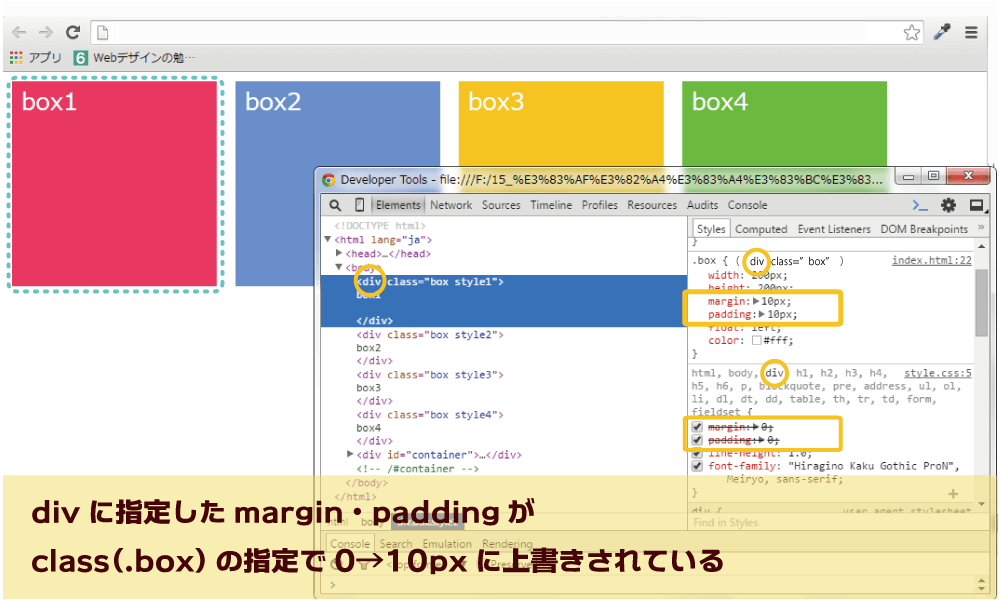
CSS内で同じ要素に対して異なるスタイルを重複して指定した場合、後ろの行にあるスタイルが上書きして反映されます。
h1 {
font-weight: bold; /* フォントを太く */
color: gray; /* 文字色:灰色 */
border-bottom: 1px solid pink; /* 下に1pxのピンク色の線 */
}h1 {
color: brown; /* 文字色:茶色 */
}
・・・と書いた場合、重複している『color』の要素が上書きされて
h1 {
font-weight: bold; /* フォントを太く */
color: brown; /* 文字色:茶色 */
border-bottom: 1px solid pink; /* 下に1pxのピンク色の線 */
}
というスタイルがh1に反映されることになります。
沢山コードを書いているとついつい重複指定してしまうことがあります。
こんな時もデベロッパーツールで確認すると、どのスタイルが適用されていて、どのスタイルが上書きされているのか一目瞭然です!!
お役に立ちましたか?
厄介なコードミス、されど避けては通れないコードミス。
通過儀礼ならせめて簡単に解決して、ササッと前に進める術を身に着けておきたいものですね!