意外と知らない?IllustratorやPhotoshopを簡単にPDF化する方法:無料ソフト「CubePDF」を使おう!
最近、学校の授業でポートフォリオ作っておりまして「PDFで出力したいけど、やり方がわからない」とよく耳にするので、手順を書いておこうと思います。
ポートフォリオはIllustratorで作っている人が大多数ですが、今回ご紹介する方法はOfficeSoftのEXCELやWORDなどで作ったものでもPDF化できます。
プリンターを選ぶようにPDF化ソフトを選べるようになるので、印刷画面を出せるところなら何でもPDFに出力できます!
意外と知らない?
IllustratorやPhotoshopを簡単にPDF化する方法

今回ご紹介するのは「CubePDF」という無料のソフトです。
CubePDFは、Windowsの印刷機能を利用した「仮想プリンタドライバ」形式のPDF変換ソフトです。
使い方はとてもシンプルで簡単です。それぞれのアプリケーションで印刷ボタンを押す際に、CubePDFプリンタを選択することによって実際に紙へ印刷する代わりにPDFファイルを作成することができます。

「 百聞は一見にしかず」早速、使い方を見ていきましょう!
CubePDFのダウンロード・インストール方法
「CubePDF」のサイトからファイルをダウンロード
無料PDF作成・変換フリーソフト CubePDF - CubeSoft
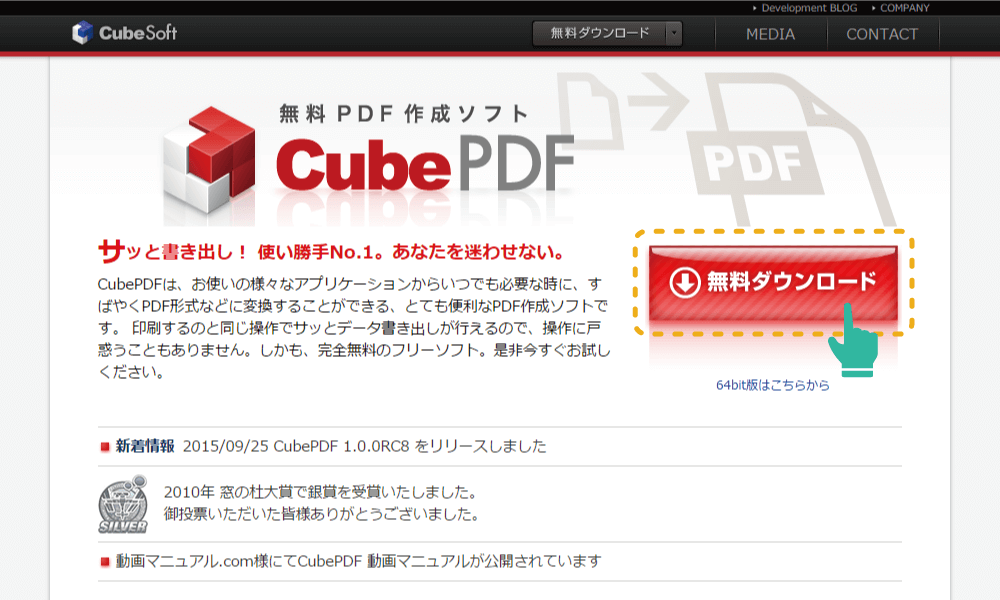
画面右側の赤い「無料ダウンロード」 ボタンを押して、ファイルをダウンロードします。
ファイルをインストールする

1. exeファイルを開いてインストール
ファイル名は「cubepdf-1.0.0rc8-x64.exe」のような名前になっています。(バージョンによって異なります。)
ファイルを開いたら「はい」「次へ」を押していけば無事にインストール完了です!
2. 取り扱い説明書もあるので安心
完了画面で「CubePDFユーザーズマニュアルを表示する」にチェックを入れておくと、取り扱い説明書も表示してくれます。心配な方は保存しておきましょう。
CubePDFの使い方
印刷と同じ手順でサクッと簡単
CubePDFをインストールできたら、実際の使い方です。
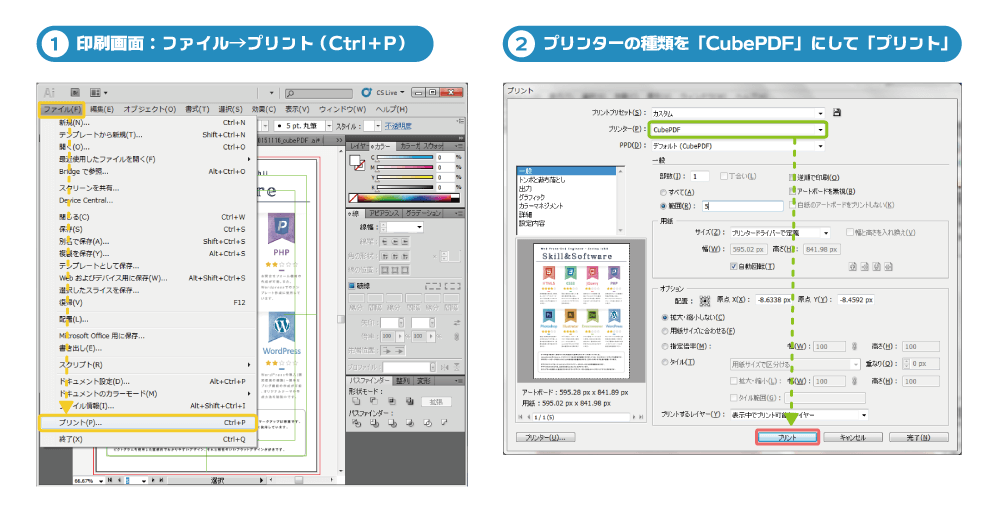
1. 印刷画面を出す:ファイル→プリント(Ctrl + P)
PDF化したい画面を表示して、印刷画面を出します。
今回はIllustratorで出力していますが、Windowsの場合はショートカットキー「Ctrl + P」でEXCELからでもwebブラウザからでも印刷画面を表示できます。
2. プリンターの種類を「CubePDF」にして「プリント」
CubePDFがきちんとインストールされていると、印刷画面のプリンター選択に「CubePDF」が増えていると思います。
ページの枚数や印刷範囲などの詳細設定は、印刷の時と同様にこの画面で選択してください。
保存場所を選んで「変換」するだけ
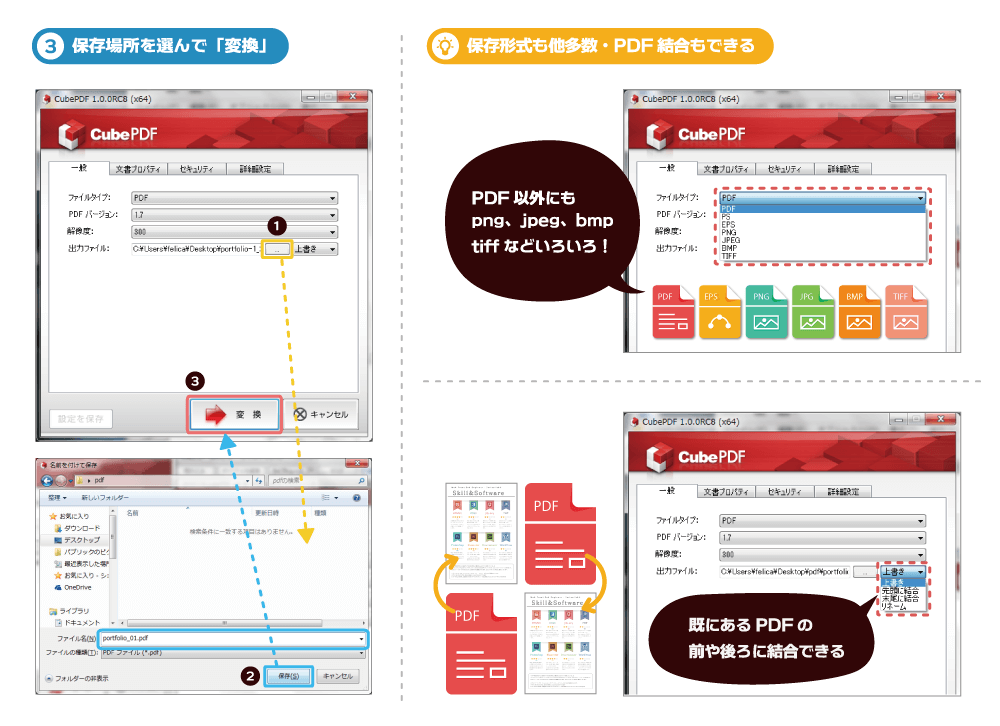
3. 保存場所を選んで「変換」
PDFを保存したい場所を選択して、CubePDFの変換ボタンを押します 。
(ファイル名もここで任意のものをつけておいてください)
【 POINT 】 保存形式も他多数
PDFだけでなく、eps・png・jpeg・bmp・tiffなど様々な形式で保存できます。
【 POINT 】 PDF結合もできる
既に保存してあるPDFの前後に、今から保存するPDFを結合して保存することができます。先にあるファイルに合体して1ファイルで出力されます。
たったこれだけで「PDFファイル」の完成
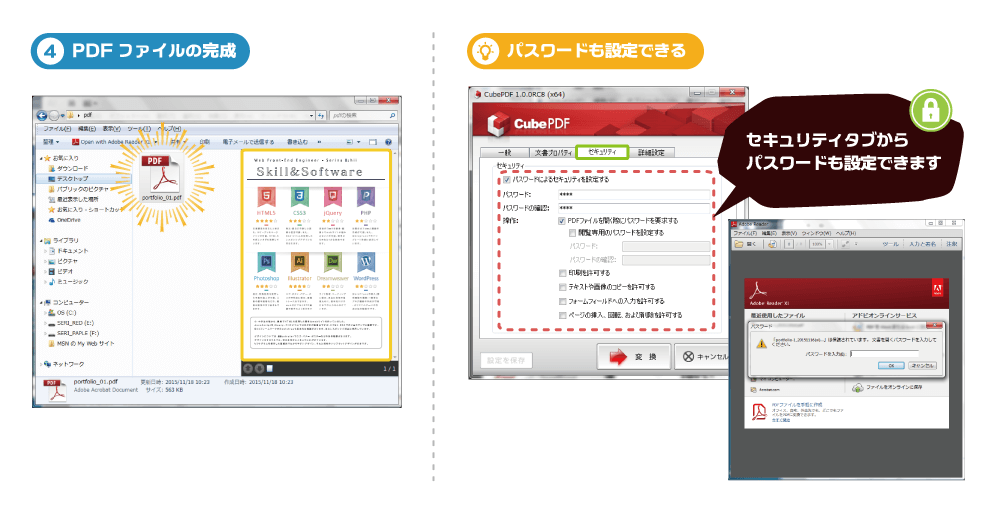
4. PDFファイルの完成
このたった3ステップでPDFファイルの完成です!
ステップ3で指定した保存場所に完成したファイルがあることを確認してみてください。
【 POINT 】 パスワードも設定できる
ステップ3の時点で「セキュリティ」タブに移ると「パスワード」を設定することもできます。
使用権限(テキストのコピーや閲覧のみなど)も選択できるのでとっても便利ですね!
最後に
いかがでしたか?
私は前職が一般事務だったので、この「CubePDF」にはとーーーってもお世話になっていました!
印刷をする手順でサクッとPDF化できてしまうので、使い方も簡単で機能的にもすごく優秀ですね。
PDFファイルの編集なら「Small PDF」
PDFの圧縮(ファイルサイズダウン)や結合・分割などは、ぜひぜひ下のサイトさんを参考にしてください!「PDF 圧縮」とかで検索するとすぐに出てきます。
CubePDFとセットで、ファイルサイズを落とすのによく使っていました。
PDFファイルを結合した中で、1枚1枚を選択して入れ替えすることもできるので、ポートフォリオのページ入れ替えにもとっても便利でした!